TEAMVIEWER – Error – Screen cannot be captured at the moment due to fast user switching & Installing Teamviewer as Service
tl;dr Quick solution – Install Teamviewer as a service to remove the “Screen cannot be captured at the moment due to fast user switching” error. Installing Teamviewer as service, just means setting up unattended access, also it means that Teamviewer will launch on boot.
What is this Error
If you use Teamviewer alot. Chances are you came across this error (well the person connecting to your Teamviewer Session ID gets this message):
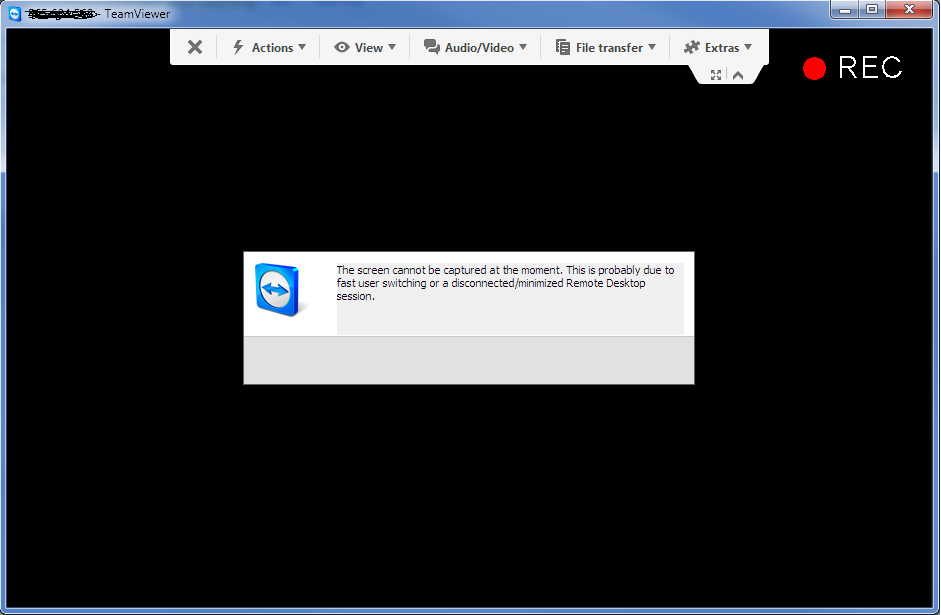
Sidenote: Ignore the “REC” – that’s just an awesome feature of Teamviewer that lets you record sessions in their own format (very efficient size-wise – a day’s worth of recording can be very small file compertavily, against recording with a screen cap software that output mp4s)
Back on topic, Here is the error up close:
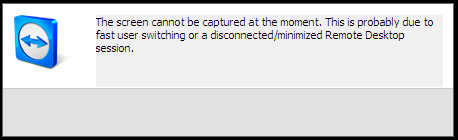
What does it mean (for the person that installed Teamviewer)
It means that Teamviewer is not installed as a service, so it cannot latch on to the depths of the OS. The person connecting to your Teamviewer session will be faced with the above error if any of the below conditions are true and they will not be able to remote access your PC.
So what makes it come up if its not a service?
– If you RDP (and then you minimize the RDP session, or let go of it)
– Log out of the user that has the Teamviewer open
– Let the PC idle out
Note: If Teamviewer is installed as a service, and pretend all of the above conditions are happening at the same time, well the person connecting in, will be able to connect without issue (Because Teamviewer is a service so it has more privileges)
Solution 1 (INSTALL TEAMVIEWER AS A SERVICE):
Install Teamviewer as a service, so just turn off your quick-run/quick-support of TeamViewer and go to www.teamviewer.com and install the program to launch on boot (that will install it as a service), you will see the option for that during installation. Then that error will never turn up, even if your RDPs. If its already installed, there is instructions below on how to make it run as a service.
Setting up Teamviewer as Service During Install
Start the install (dont use QuickSupport as those dont run as a service, but use the regular version), it will ask if you want to install it as “unattended access” or two other options, make sure that “unattended access” is checked on. Also if you have a chance to enable “advanced” setup options during your installation, do so. It will then ask you to set an unattended password for your installation. Set up a secure unattended password. You will be able to login to your PC with the generated 9 digit unique ID, and using the unattended password (or you can also use the random generated password). When you setup unattended access, the random generated password will be more complex (instead of the typical 4 digit number, it will be a 6 char – with lowercase letters and numbers). Also if it asks, whether you want to login using your Teamviewer username and password, if you dont want to login, thats fine Teamviewer will still run – just select you dont want to make an account at this time, if you dont want to login or dont want to create an account at this time. Using username and password (teamviewer account password – not one of the random or unattended access password) will just make it so you dont have to keep track of the 9 digit IDs – it will add the ID to your Teamviewer PC list – from all of the PCs where you logged in with your username and password. Note that if you do not login with your Teamviewer username and password you can still add a PCs id and secure/unattended access password to your PC list.
So just remember to install it with the following options:
– unattended access
– advanced options for install
– setup secure password
– dont make a teamviewer account at this time (optional – if you make one it will still install teamviewer as a service)
Setting up Teamviewer as service If its already installed
Open up Teamviewer and go to “Extras” menu and hit “Options“. In the “General” Tab make sure that “Start TeamViewer with Windows” is checked. Then change to the “Security” Tab and make sure you set the password to something secure. Then make sure the “Password Strength” is set to “Secure (6 characters)“. Then hit OK. NOTE: You will notice that a person can login to the Teamviewer session via the Personal Password and also the Random Password (which you see on the front Teamviewer screen.)
Solution 2: Working around that error
If you dont want to install Teamviewer as a service, but still want someone to connect and they are seeing that error, so they cant control your PC (yet you want them to control it). What can you do as a host of the Teamviewer session? Well make sure that:
(1) If you RDPed (Remote Desktop Protocol) into the PC when you launched Teamviewer. Then when that RDP gets minimized (or maybe just gets out of focus of your mouse), the person connecting will see the error. To fix it turn off your Teamviewer, go to the PC directly (through physical access) and open up the Teamviewer software without running it through and RDP.
Note1: you can still have RDPs running, just make sure Teamviewer isn’t running through an open RDP session. OR else when its minimized the error will happen.
Note2: If your don’t have physical access to the PC because its a Virtual Machine. Well technically you do have “physical” access, its through the “Console” tab on your favorite virtualization client (vmware workstation, vsphere client, XEN, vmware player, virtual box)
Note3: If you have no option but to use RDP. Just make sure that when the user is connected that the RDP session is constantly in focus on your side of things, and never minimize it.
(2) Don’t log out of the user and log in as someone else. Simply let the session be open. Since teamviewer is not installed as a service.
(3) Don’t let your PC idle out, make sure your Timeouts are set to infinity (or 0) or no timeouts
Note about this article: These are all things that I have done to combat that error. I’m not a Teamviewer engineer, so some of these steps might be not 100% true – or unneeded. But I can testify that all of these steps worked for me at some point or another. They continue to work for me each and every day.
Final Tip
If your giving remote access for another individual. You can save some email/phone exchanges by testing the connection yourself: On another PC install the same version of Teamviewer which the remote person has. Then simply try to connect. This just saves time instead of waiting for the remote user to connect.
Hi,
I have installed team viewer in Windows server 2012 and Windows Server 2008 R2 . Tried all the steps above . Found one workaround .
Goto–>services.msc–>select the Teamviewer service(Teamviewer9)–>right click on the service and select properties–>Select Log on Tab–>check Allow Services to interact with desktop .
Restart the teamviewer services.
Team viewer worked finally.
Thanks for input!
Thnkyou john~!
Thanks for this!! This solved my long time issue with TV. Cheers!
yes I do the same
Thanks, this worked great!
Thanx!
I have tried all of this and still am having the same error. Our office also uses Mremote so if someone closes out of a session it gives me the error when i try to log in. Any ideas?
So when you launch Teamviewer, you have to be physically at the computer. Are you doing it that way? Or are you going in thru another RDP method and then launching Teamviewer, if you do it thru another system you might experience that error, especially if are accessing Terminal Services when you go in thru the other RDP. Mremote probably uses RDP, but im not sure, and if terminal services is enabled then when you RDP your not really at the physical terminal of the box.
If that doesnt work, or you already tried that. Hit up Teamviewer support, and if they fix it let me know what the solution was in these comments. Ill add it in to the article with acknowledgements to you.
This issue seems to be consistent with the Windows 10 Technical Preview. I am unable to remote into any Windows 10 based system using Team Viewer when testing it out as I get the error mentioned in this thread. Teamviewer is already configured to run as a service. I’m assuming this will be fixed before 10’s official launch.
I found a regedit work around for Windows 10 here for anyone interested: http://www.neowin.net/forum/topic/1236649-blackflickering-screen-windows-10-teamviewer/
The Windows 10 Tech Preview is not supported by TeamViewer. We will release a compatible version of TeamViewer for the final Windows 10.
As workaround, you can create the registry Key “DisableDuplicationAPI” as Dword and value 1 under HKEY_LOCAL_MACHINE->SOFTWARE->WOW6432NODE->TEAMVIEWER on the Windows 10 computer. After a restart of the service TeamViewer (under Services.msc), you should be able to reconnect without any issue.
Thank you for the input! Next build or final release should have it fixed 🙂
thanks man, this helped me!
Fixed my issue. Thanks 🙂
Manufacturer: DELL
Model: XPS 12
OS: Windows 10 x64
Teamviewer: 11
Was having the same issue in TightVNC which I often use. Tried TeamViewer. Same issue. The DisableDuplicationAPI registry hack seems to have cured TeamViewer. Thanks!
I was facing same problem of black screen while settings was 100% perfect. So i got guided from “john” comment given above . I used this for simple windows pc too.
My issue was a little different… but involves this message.
After connecting via TeamViewer and getting this error message, the message went away in ~5 seconds. I could see the Windows 10 sign-in splash screen and then use ctrl+alt+del and enter my password to sign in. I then got a black screen on both monitors.
To fix, I had to change the resolution on my TeamViewer client.
TEAMVIEWER CONNECTION BAR
1. Click View
2. Click Screen Resolution
3. Select 1024×768
By default TeamViewer was selecting 1680×1050 (my local resolution) and presenting me with black screens. From what I can tell as long as my local resolution is lower than my remote resolution I don’t have any problem.
TEAMVIEWER RESPONSE TO ME:
Dear Sir,
Thank you for your interest in TeamViewer.
Please click on Extras,Options and then Advanced, to assure that the check on Enabale enhanced mulit user support (for TeamViewer Server) is checked!
After that you will get an blue explanation mark right next to your ID, that gives you 2 seperate ID´s one is a Server ID and one is a User ID.
Please connect with them Server ID
As TeamViewer generates different TeamViewer ID when is installed on Server:
1- Server ID, to control the physical server (Console)
2- User ID, to control a specific user (RDP session) on the server.
To control the server using the User ID, an active and open RDP session is required. If you want to connect without any RDP session and control the Console please use the server ID.
You can find this information under Help->About.
Please try to connect with the Server ID
That sorted my problem out.
Thanks
Yes, This worked.
It may be a new feature in TeamViewer 10.
You have to click on the blue exclamation mark, and activate Multi User support – make sure to note the correct ID for remoting, since teamviewer will give you a new teamviewer ID.
This was specifically needed for remoting to an Amazon Cloud machine.
I love you!
Problem solved
Thanks for the Love!!
perfect answer, best solution, only solution, thanks for sharing
John’s post about allowing the service to interact with the desktop worked wonders for me. Thanks John!
Hi, I just got round this by choosing the remote logoff option when you have a black window. Had to click the button a few times but it eventually gave me an info box with what would be the new Teamviewer ID. Once logged out I could use the new TV ID to log in.
I resolved this in Server 2012 R2 by enabling the second NIC. I had disabled it as it was not in use as some recommend if you have 2 NICS. But once I enable 2nd NIC and restarted server tv came up and I was able to log in no problem.
My symptoms were the black screen with unable to cap screen due to fast user switching or closed/min RDP.
Also TV was not starting when windows was starting. Now all is good.
The above posts didn’t do it for me on 2012 Essentials, but disabling multiuser support did the trick:
TeamViewer –> Extras –> Options –> Advanced –> Show advanced settings –> General advanced settings –> [ ] Enhanced multi user support
Note that this gives you a new ID you can connect to.
Click on Help then click About ..Note the server ID and Share with your partner to take control or access and it should work..Worked for me!! 🙂
I don’t know which password is asking for when I login with server ID.
When logging into Teamviewer using the Teamviewer ID. It will ask for the Password (you can put in 1 of 2 things in here to get in). You can either use the Password that you see on the main front Teamviewer window (the one that you can click and it changes to a new one), I call this one the temporary teamviewer id, OR.. There is also another password that you can put in the Unattended Teamviewer Password (the permanent password – it doesnt change, unless you ask it to). The temporary password changes everytime Teamviewer launches again and everytime you click on it to generate a new temp password.
So again to login to a server with Teamviewer you need the Teamviewer ID and the Teamviewer Password (either the Temporary Teamviewer Password seen on main page, or the Unattended / Permanenet Teamviewer Password which is set in the settings)
Thank you.
Hi All,
I install windows 10 unlucky 😉 and tried to install teamviewer
everything it’s ok but can’t installed VPN on teamviewer
anybody can help me for that?
the msg was show
as the below link
https://www.dropbox.com/s/pl4eqd8nrshm3t4/Untitled.png?dl=0
please hellllllllllllllllllllllllllllp
I have never had it complain about the Teamviewer VPN. I usually just avoid the Teamviewer VPN. Im not sure if the VPN is needed. Although it could be part of how they get 2 PCs to control each other. Not sure, your best bet is contacting Teamviewer support or maybe someone else has some insight thats scopes out my site.
Hi there,
I have tried both work-around to prevent this issue, but it still occurs.
I’m trying to remote into a Dell Inspiron 3543 with intel gfx and a nvidia 820m in it. it works flawlessly as long as the laptop display is on… but as soon as you close the display… the image on TV freezes and you can’t do anything until you open the screen again.
Just incase anyone is reading this in the future, to fix this on Server 2012 R2 you must install and configure on the LOCAL session, NOT on the Remote session other wise you will keep getting that message.
How do you mean?
THIS SAVED ME FROM A HUGE ISSUE I HAD! THANK YOU!
Hi All,
Thanks for your help. I changed my resolution and that did it for me.
Keep On TVing
If you can’t get this working, you can also look at using something like VNC
this worked for me instead:
https://kickthatcomputer.wordpress.com/2015/01/16/teamviewer-on-windows-10-says-screen-cant-be-captured/
o resolve, on the client computer that you are trying to connect to, create a reg key “HKLM\SOFTWARE\Wow6432Node\TeamViewer\DisableDuplicationAPI” as a REG_DWORD with a value of 1
tv-regThe following command can create this key when run from an elevated command prompt
reg add HKEY_LOCAL_MACHINE\SOFTWARE\Wow6432Node\TeamViewer /v DisableDuplicationAPI /d 1 /t REG_DWORD
After creating the key, restart the Teamviewer service
Solution 1 is what caused it to display the error in the first place. if I run it manually, the error never comes up.
I tried your solution but it doesn’t work for me.
but when i entered multi user ID it works well
Great share! Thanks for the information. Keep posting!